3266
Points
Questions
3
Answers
164
-
Asked on April 9, 2017 in AutoCAD.
Hi there reltayeb
Using AutoCAD alone you can not actually make a presentation with the requirement mentioned above, however there are a few presentation software out there that could help you do what you need;
For example you could do a power-point presentation and design the graphs you would like using the built in graphing functions then import your DWF file into Power Point
Here’s how to import a DWF
1) First you need to create a DWF out of the drawing file(s) you wish to load into Powerpoint. If you aren’t on a fairly recent release of AutoCAD, or want to create a DWF out of a non-Autodesk product you can download the free DWF Writer from autodesk.com/dwf.
2) Download the free dwf viewer (don’t you just love free?) from autodesk.com/dwf.
3) On the slide you wish to insert the drawing file(s), select Object from the Insert pull-down menu. Select Autodesk DWF Viewer Control from the dialog box. A DWF object icon will appear in the middle of the slide.

4) Now you need to tell Powerpoint which DWF file you want to view. Right click on the icon, and select DWF Viewer Control, Properties from the shortcut menu. Use the browse button to select the desired DWF.
Note: You will not see your drawing unless the powerpoint is in Slide Show mode.
You’ll find that you can zoom, pan, and cycle through the different pages of the DWF file all within your powerpoint presentation !
- 2047 views
- 3 answers
- 8 votes
-
Asked on April 9, 2017 in AutoCAD.
Hi there Tamer,
What are your current system specs,
if your processor supports multiple cores we’ll enable the multi threading option and I promise you’ll be racing through tasks.
Cheers 🙂
- 4525 views
- 2 answers
- 0 votes
-
Asked on April 9, 2017 in AutoCAD.
Hi there Super User,
What kind of printer do you have?
Also have you tried downloading the latest device drivers?
- 5289 views
- 3 answers
- 8 votes
-
Asked on April 5, 2017 in AutoCAD.
You can flip objects about a specified axis to create a symmetrical mirror image. (MIRROR Command)
You flip objects about an axis called a mirror line to create a mirror image. To specify this temporary mirror line, you enter two points. You can choose whether to erase or retain the original objects.
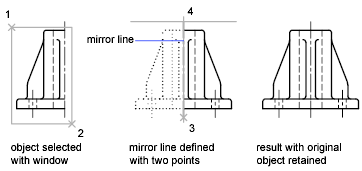
By default, when you mirror text, hatches, attributes, and attribute definitions, they are not reversed or turned upside down in the mirror image. The text has the same alignment and justification as before the object was mirrored. If you do want text to be reversed, set the MIRRTEXT system variable to 1.

MIRRTEXT affects text that is created with the TEXT, ATTDEF, or MTEXT commands; attribute definitions; and variable attributes. Text and constant attributes that are part of an inserted block are reversed when the block is mirrored regardless of the value of MIRRTEXT.
MIRRHATCH affects hatch objects created with the GRADIENT or HATCH commands. Use the MIRRHATCH system variable control whether hatch pattern direction is mirrored or retained.
- 2370 views
- 1 answers
- 0 votes
-
Asked on April 2, 2017 in AutoCAD.
Well, a good rule of thumb is to draw all your drawings scale 1:1
then you might ask “My drawing is a building; and is too big to be drawn 1:1” but you can change your viewport scale from:
- Click the border of the viewport whose scale you want to modify.
- Right-click, and then choose Properties.
- In the Properties palette, select Standard Scale, and then select a new scale from the list.
when plotting choose the scale according to your own required scale, there’s no “right” or wrong here but there are a few limitations such as paper size; whole drawing size, etc….
- You can find the scale options from Model Space, Scale inside plot box.
This answer accepted by maroun. on April 2, 2017 Earned 15 points.
- 2239 views
- 4 answers
- 0 votes
-
Asked on April 2, 2017 in AutoCAD.
Hi there maroun, (Cool Name :))
Let me clarify this, you have drawn a drawing in AutoCAD and forgot which scale you used, but now you need to export and need to write the right scale, is this correct?
- 2239 views
- 4 answers
- 0 votes
-
Asked on March 29, 2017 in AutoCAD.
Hey there KMWilson,
What’s the make and model of your laptop?
- 26484 views
- 26 answers
- 17 votes
-
Asked on March 29, 2017 in AutoCAD.
Hi again,
I have been searching around
maybe if we change the dynamic settings(Where the Dynamic Prompt box appears) this might help, here’s how:
Use the Command
DYNMODE = 3
Here’s the whole table on all options:
0 ->All Dynamic Input features, including dynamic prompts, off
1->Pointer input on
2->Dimensional input on
3->Both pointer input and dimensional input on
Cheers 🙂
- 5873 views
- 3 answers
- 6 votes
-
Asked on March 24, 2017 in AutoCAD.
Hi there CivilTekton and welcome to CAD Answers,
I’d suggest you first try to disable the suggestion list and re-enable it.
here’s how:
- In the command window, click .
- On the Input Settings list, uncheck:
- AutoComplete.
- Restart AutoCAD.
- Re-enable Autocomplete using same procedure above.
if that doesn’t work try to reset AutoCAD settings to defaults here’s how:
Each user account on a system will have its own AutoCAD settings. Resetting to defaults will only affect the currently active user account. To reset in a different account, you must first log in to that user.For most versions of AutoCAD 2012 and later (including AutoCAD-based vertical products), the reset utility can be found in the AutoCAD program group located in the Windows Start Menu. The reset utility gives you the option to back-up your settings first. Once the reset is complete, AutoCAD automatically opens and initiates its secondary installer. For AutoCAD 2011 and older (and versions that do not have the reset utility), a manual reset must be done to reinitiate the secondary installer (see Reinitiating the Secondary Installer for AutoCAD).
Windows 7:
- Start menu > All Programs > Autodesk > AutoCAD 201x > Reset Settings To Default.
Windows 8:
- Click the Windows button to access the Start Screen.
- Right-click the bottom of the screen.
- Click the down arrow to access all the installed apps.
- In the AutoCAD section, click “Reset Settings to Default.”
Windows 8.1:
- Click the Windows button to access the Start Screen.
- Move your cursor down and click the down arrow to access all the installed apps.
- In the AutoCAD section, click “Reset Settings to Default.”
Windows 10:
- Start menu > AutoCAD 201x > Reset Settings To Default.
Note: The reset utility specifically for AutoCAD 2016 is found under Start menu > Autodesk.Prior to the Windows 10 Anniversary Update:
- Click the Windows button to access the Start menu.
- Click ‘All Apps’
- Click the down arrow to expand ‘Autodesk’.
- Scroll down and click on ‘Reset 201x Settings To Default’.
Mac OS:
There are multiple ways to get to the reset option in AutoCAD for Mac.To reset only the palettes in AutoCAD:
- In AutoCAD for Mac, click the Window menu and choose Reset Palettes or enter RESETPALETTES on the command line.
To reset the entire program:
- In AutoCAD for Mac 2014 SP1 and newer, hold down the Shift key while starting AutoCAD for Mac.
- In AutoCAD for Mac 2015 and newer, click the AutoCAD menu and choose the reset option.
- For all versions of AutoCAD for Mac:
- Click Preferences under the AutoCAD menu.
- Click the Application tab.
- Click the button “Reset Application Options.”
- Click “Reset AutoCAD.”
Tell me how it goes 🙂- 5873 views
- 3 answers
- 6 votes
-
Asked on March 22, 2017 in AutoCAD.
Hi there KMWilson,
Let’s try to turn off windows key filtering
Adjust long delay in keystrokes appearing due to Windows FilterKeys
Here’s how: (Copied from Microsoft support)
Cause
This issue occurs if the Use FilterKeys check box is selected in the Accessibility Options item in Control Panel.
When you click to select the Use FilterKeys check box, your keyboard ignores brief or repeated keystrokes.
You can also adjust the keyboard repeat rate. The keyboard repeat rate is the rate at which a key repeats when you hold it down.
Resolution
To resolve this issue, click to clear the Use FilterKeys check box.
To do this on a Windows Vista-based or Windows 7-based computer, follow these steps:
- Click Start, click Control Panel, and then select Ease of Access Center.
- Select Change how your Keyboard works or Make the keyboard easier to use.
- Click to clear Turn on Filter Keys, or adjust the settings to a quicker rate.
- Close the Window.For more information about Using the Ease of Access Center, please visit the following Microsoft Web Site
Choose your version of Windows, and review the Ease of Access Center training.
To do this on a Windows XP-based computer, follow these steps:
- Click Start, click Run, type access.cpl in the Open box, and then click OK.
- On the Keyboard tab in the Accessibility Options dialog box, click to clear the Use Filter keys check box, and then click OK.
Please do tell me how it goes.
Mostafa
- 26484 views
- 26 answers
- 17 votes





